まずXPモードの起動方法ですが、次の画像のように、
[スタート]−[すべてのプログラム]−[Windows Virtual PC]−[Windows XP Mode]
とクリックするのが一つの方法。
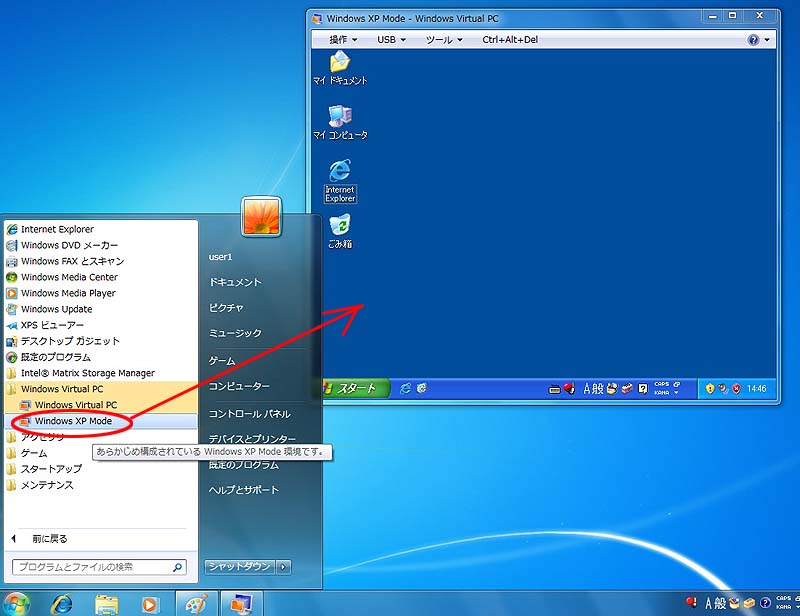
もう一つの方法は、スタートボタンを押してすぐ表示される所に
「Windows Virtual PC」とあるので、その右端の三角をクリックすると右隣に「最近の仮想マシン」と表示が出ますので、その中の「Windows XP Mode」をクリックします。
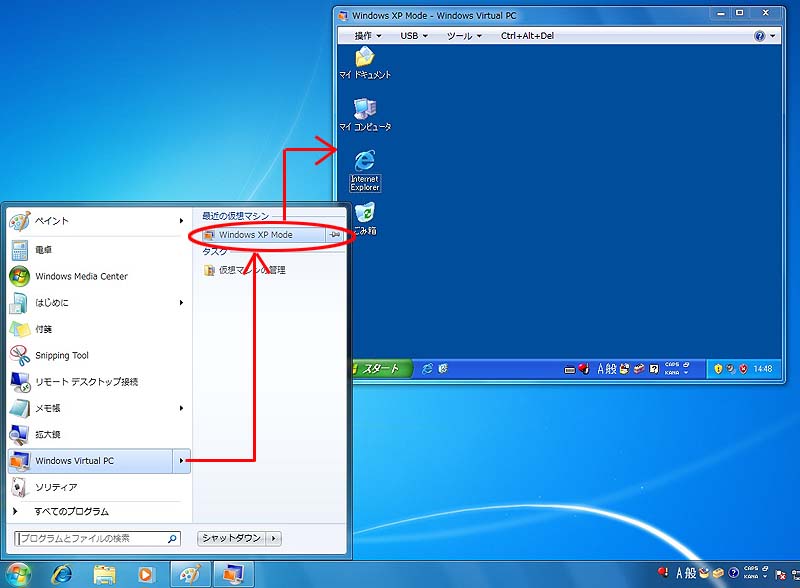
この画像は、Virtual PCのウィンドウを最大化した状態です。
こうしますと、普通にWindows XPを使っているような感覚で操作できます。
ただ、上にツールバーが見えますね。
煩わしい場合には、ツールバー左端のボタンを押すと、マウスカーソルを
上端にもっていった時だけツールバーを表示するようにできます。
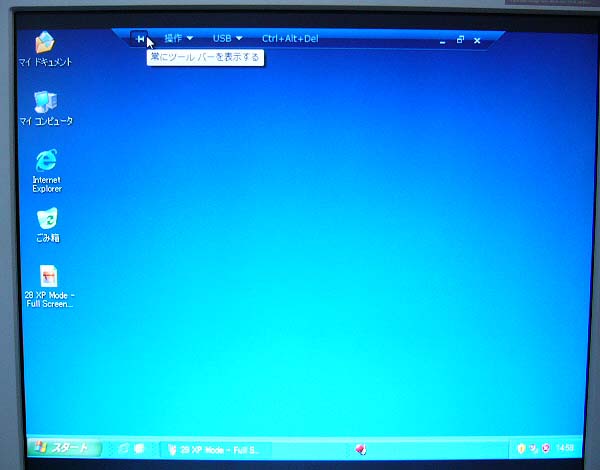
この画像は、XPモードの中でマイコンピュータを開いた時に表示されるドライブ類を表示しています。
下の方に、「DG33BUのA、C、D」と表示されています。
「DG33BU」は、ホストOS(Windows7)のネットワークコンピュータ名です。
この表示だけではどういうドライブか分かりませんが、使用者は分かりますよね。
ここではAがフロッピー、CがHDD、DがDVDドライブです。

これは、XPモードのXPのデバイスマネージャです。
デバイスドライバは標準で用意してありますので、利用する機会はないと思います。
ディスクドライブが「Virtual HD」というのは納得ですが、
チップセットが「Intel 440BX」とか、ディスプレイアダプタが「S3 Trio32/64」とか、
なんとも懐かしいWindows95や98の時代のものになっています。
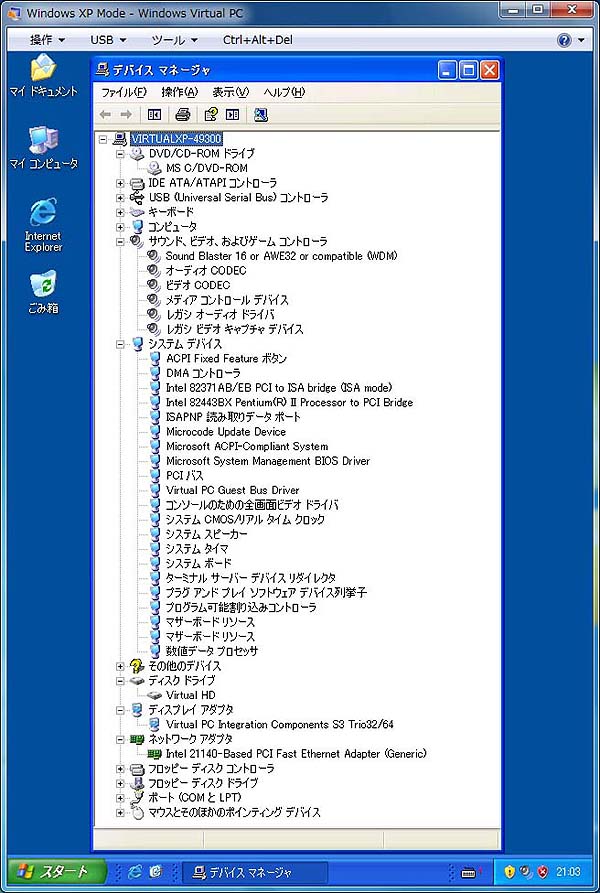
さて、次にXPモードの目玉ともいえる機能を紹介します。
下の画像は、XPモードの中で「Microsoft Office 2000」をインストールした後に、
XPモードとホストのWindows7のスタートメニューを表示した状態です。
XPモードの中は、見慣れたWindowsXPの状態です。
かたや、Windows7のスタートメニューはといいますと、
「Windows XP Mode アプリケーション」というフォルダが出来、
その中にExcelやWordのショートカットが入っています。
このショートカットには「(Windows XP Mode)」という表示が付け加えられていますが、これをクリックすると、
XPモード内でインストールしたアプリケーションがWindows7のデスクトップ上で表示されるという仕組みです。
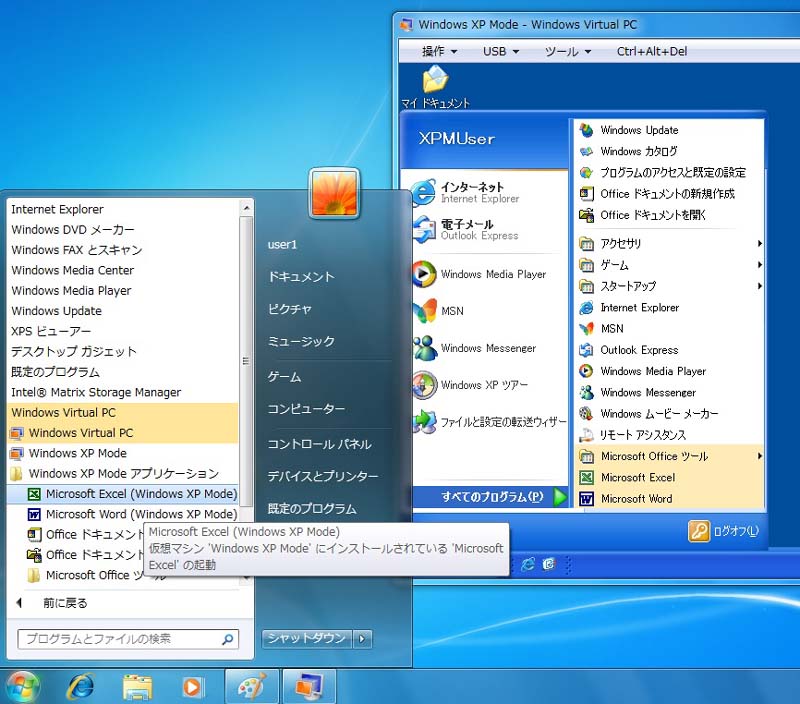
注意点として、Virtual PCの動作中には、その中でのみ実行できて、Windows7のデスクトップ上では動作できません。
Virtual PCの動作中に実行すると、この画像に示したように
「「続行」をクリックすると、仮想アプリケーションが開きます。仮想マシンは終了し、保存されていないデータはすべて失われます」
と表示されますので、問題ない場合は「続行」をクリックします。

すると、Virtual PCが終了し、XP ModeのアプリケーションがWindows7のデスクトップ上で実行されます。
この画像は、Excelを動作させた状態です。
XPモードで表示されるタスクトレイのメッセージは、Windows7のタスクトレイの左端に出ます。
この例はXPのセキュリティの警告が出たところです。
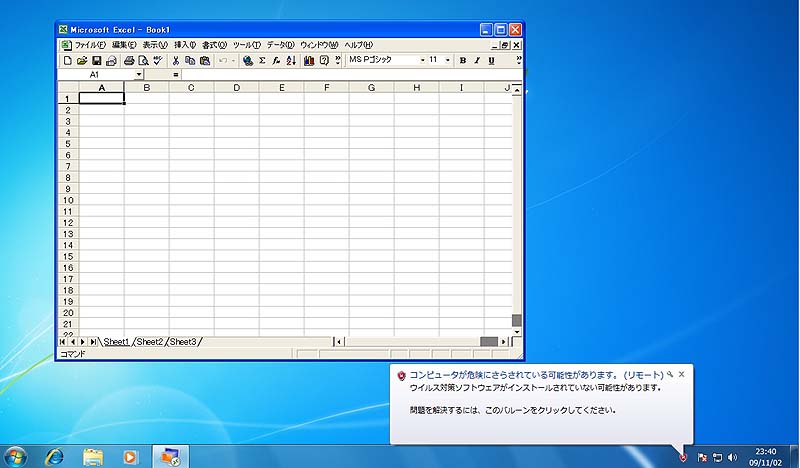
Return